Door de stijgende energierekening gebruiken steeds meer mensen technologie om hun huis slimmer en duurzamer te maken. Home Assistant is een toenemend populair platform dat het mogelijk maakt om inzicht te krijgen in je huis en het slimmer aan te sturen. In deze uitgebreide gids neem ik je mee in wat Home Assistant kan, hoe je het installeert en hoe je het kunt gebruiken. Let’s go!
Slim & duurzaam
Domotica is het gebruik van technologie om meer inzicht te krijgen in je huis, het gemakkelijker te maken om je huis aan te sturen en om het slimmer te maken, bijvoorbeeld door scenes en automatiseringen in te richten. Het toepassen van domotica is niet nieuw, maar door steeds betere en meer betaalbare sensoren en apparatuur is de populariteit de afgelopen jaren flink gegroeid. Aanvankelijk was de insteek vooral technologisch, maar daar is de afgelopen tijd een invalshoek bijgekomen.
Het zal je niet ontgaan zijn: de kosten voor elektriciteit liegen er niet om. Wanneer je op dit moment (december 2022) een nieuw energiecontract wilt afsluiten betaal je tussen de 67,2 (Delta Energie) en 109,1 cent (Greenchoice) per kWh. Dat maakt dat veel mensen willen besparen op de energierekening. Dat heeft voor een boost gezorgd in meer inzicht krijgen van het eigen energieverbruik en het gebruik van domotica om gas en stroom te besparen. Denk aan:
- Het gebruik van o.a. P1-meters, slimme thermostaten, slimme stopcontacten en apps helpen om meer inzicht te krijgen in de temperatuur en het energieverbruik van specifieke apparaten in huis en deze beter te reguleren.
- Het instellen van automatiseringen die ervoor zorgen dat apparaten worden uitgeschakeld als ze niet in gebruik zijn. Bijvoorbeeld, als je het huis verlaat, kun je automatiseringen instellen om de verlichting uit te schakelen.
- Het beter reguleren van de verwarming en verlichting in je huis. Door met sensoren de temperatuur en het lichtniveau in huis meten, kun je automatiseringen instellen om de verwarming en verlichting aan te passen aan de omstandigheden.
- Het (semi-)automatiseren van het opladen van een elektrische auto of fiets en het aan- en uitschakelen van huishoudelijke apparaten zoals een wasmachine, droger of vaatwasser op basis van dynamische energieprijzen. Dit kan de energierekening significant verlagen, en je zorgt dat je gemiddeld meer duurzame energie gebruikt.
Wat is Home Assistant?
Home Assistant is een open-source domoticaplatform dat het mogelijk maakt om je eigen smart home op te zetten. Het maakt het mogelijk om slimme apparaten van uiteenlopende merken te integreren en te automatiseren. Je kunt van alles toevoegen aan het platform, zoals slimme lampen, thermostaten, beveiligingscamera’s, sensoren en verwarming. Je kunt vervolgens met de webinterface of mobiele app lokaal of op afstand deze devices aansturen. Door integraties met bijvoorbeeld Google Home of Amazon Echo toe te voegen kun je ook met stemcommando’s scripts of scenes aansturen.
Door de jaren heen is de populariteit van Home Assistant flink gegroeid, wat te zien is aan de groeiende community en het aantal integraties dat beschikbaar is. Home Assistant is compatibel met veel bekende domoticamerken en standaarden, waaronder Philips Hue, IKEA, Klikaanklikuit, Zigbee, Z-Wave en meer. Dit maakt het een goede keuze als basis voor je smart home.
Om je een beeld te geven wat er mogelijk is hier enkele voorbeelden uit mijn huis:
- Slimme verlichting: Je kunt Home Assistant gebruiken om automatisch verlichting aan te zetten wanneer je het huis binnenkomt en uit te schakelen wanneer je het huis verlaat. Met een stemcommando zet ik ’s ochtends het huis ‘aan’ en gaat de noodzakelijke verlichting aan. Daarnaast heb ik diverse automatiseringen ingericht. Zo gaat het licht op het toilet aan als hij bezet is, gaat de lamp in de trappenkast automatisch aan als je de deur opent en gaat het tuinlicht en het licht in de schuur automatisch aan als ik naar de schuur loop. Met de romantische modus worden de lichten meteen mooi gedimd, en voor als ik op vakantie ga is er een vakantiemodus, die met lichten doet alsof we thuis zijn.
- Slimme verwarming: Met Home Assistant kun je een slimme thermostaat instellen die automatisch de verwarming aanpast op basis van de temperatuur in je huis of op basis van je schema. Zo kun je ervoor zorgen dat je huis lekker warm is wanneer je thuis bent, maar dat de verwarming uitgaat wanneer je weg bent om energie te besparen. Ik heb thuis vloerverwarming dus voor mij gaat dat in mindere mate op. Het geeft wel veel inzicht om van elke verdieping te kunnen zien wat te temperatuur is. Als de stroomkosten heel laag zijn heb ik wel een elektrische heater en een Antminer S9 die automatisch aangaan en het huis goedkoop verwarmen.
- Slimme beveiliging & veiligheid: Je kunt Home Assistant gebruiken om je beveiligingscamera’s te integreren en te automatiseren. Bijvoorbeeld, als je een bewegingssensor hebt die is aangesloten op je beveiligingscamera, kun je Home Assistant instellen om een melding te sturen naar je smartphone wanneer er beweging gedetecteerd wordt. Er komt wel heel wat bij kijken als je dit op een zinvolle en juiste (lees: zonder valse waarschuwingen) manier wilt doen. Ik heb zelf ook de brandmelders gekoppeld. Prettig daarvan is dat ik op mijn telefoon een ‘noodbericht’ (een notificatie zoals je die ook bij (de test van) het luchtalarm) krijg in het geval van een brand.
- En veel meer (te) gekke dingen. Als je geen groene vingers hebt, kun je Home Assistant gebruiken om plantenverzorging te automatiseren. Mijn Home Assistant geeft me een dag van tevoren een notificatie wanneer ik welke afvalcontainer aan de straat moet zetten. Als mijn kinderen slapen dan gaat de gong van de deurbel niet, maar krijgen we een notificatie op de telefoon en tv. En omdat wij beneden de droger en wasmachine niet horen krijgen we een notificatie als het programma klaar is.
Zelf Home Assistant opzetten
De benodigde hardware
Maar om dit allemaal te kunnen gebruiken, moet je uiteraard eerst Home Assistant hebben draaien. Er zijn verschillende manieren om Home Assistant te gebruiken, afhankelijk van je voorkeur en het systeem dat je gebruikt. Wil je Home Assistant dedicated draaien (dat wil zeggen op een eigen apparaat) of op een systeem dat je ook al ergens anders voor gebruikt? Dat laatste kan bijvoorbeeld als je de Home Assistant app installeert op een device waar je Umbrel op hebt draaien.
Het wordt aanbevolen, ook door ondergetekende, om Home Assistant dedicated te hebben draaien. Voor mijzelf is de belangrijkste reden simpelweg dat je daarmee geen afhankelijkheden hebt van andere systemen, functies of nukken die bijvoorbeeld voor downtime of reboots kunnen zorgen.
De meest eenvoudige en gebruikelijke manier is om een Raspberry Pi of andere mini-computer te kopen en daar Home Assistant op te installeren. Het is ook mogelijk om Home Assistant te installeren op o.a. Windows, MacOS of Linux. In dit artikel ga ik uit van het gebruik van een mini-computer. Vanaf ongeveer 125 euro kun je alle hardware in huis hebben om Home Assistant op te kunnen draaien. In de basis heb je nodig:
- Minicomputer
Basis: Raspberry Pi 3 of nieuwer. Ze zijn niet altijd even goed beschikbaar, gebruik RPilocator om officiële distributeurs met voorraad te vinden.
Gevorderd: Intel Nuc. Lang verhaal kort: een Intel Nuc minicomputer is krachtiger dan een Raspberry Pi. De processor is krachtiger, het geheugen groter en er is intern plaats voor een SSD-schijf. Omdat ik er zelf heel veel op heb draaien, heb ik op een bepaald moment de switch gemaakt van de Raspberry Pi 3B+ naar een Intel NUC Kit i5-6260U. - Officiële micro-USB voeding. Geloof me, bespaar jezelf gedoe en koop de bijbehorende voeding en gebruik niet een oude micro-USB adapter die je nog hebt liggen. Het gebruik hiervan zorgt vaak voor problemen.
- Opslag
Basis: Micro SD-kaart. Koop idealiter een kaart van Application Class 2. Je kunt met 16 GB klaar overweg maar gezien de lage kosten voor opslag zou ik altijd minimaal voor 32 GB gaan.
Gevorderd: Solid State Drive (SSD). Hoe meer apparaten je koppelt of dingen die je met Home Assistant inregelt, hoe meer lees- en schrijfbewerkingen er op de opslag plaatsvinden. Je zal niet de eerste zijn waarbij de SD-kaart het begeeft. Dan is het beter om voor SSD-opslag te kiezen. - Ethernetkabel om je mini-computer met internet te verbinden. De kabel is noodzakelijk voor de installatie. Na de installatie kan Home Assistant werken met wifi, maar persoonlijk zou ik vanwege betrouwbaarheid altijd voor een bekabelde ethernetverbinding te kiezen.
- SD-kaartlezer. Deze is alleen nodig voor tijdens de installatie. De meeste laptops hebben tegenwoordig een ingebouwde SD-kaartlezer, maar mocht die bij jou missen dan kun je altijd een eenvoudige losse SD-kaartlezer kopen.
Wanneer je de keuze hebt gemaakt voor de hardware is het tijd om Home Assistant te installeren! Je kunt hiervoor de how-to bij Home Assistant volgen. Ik heb de stappen ook hieronder gezet:
Bereid de installatie voor
- Plaats de SD-kaart in de SD-kaartlezer of sluit de SSD-schijf aan.
- Download en start Balena Etcher. Op een Windows-pc kan het zijn dat je hiervoor beheerdersrechten nodig hebt.
- Selecteer “Flash from URL”
- Selecteer de juiste softwareversie en kopieer de URL:
- Raspberry Pi 4 64-bit
- Raspberry Pi 4 32-bit
- Raspberry Pi 3 64-bit
- Raspberry Pi 3 32-bit
- Generic x86-64 (voor niet-Raspberry Pi’s)
- Plak de URL in Balena Etcher en klik op “OK”
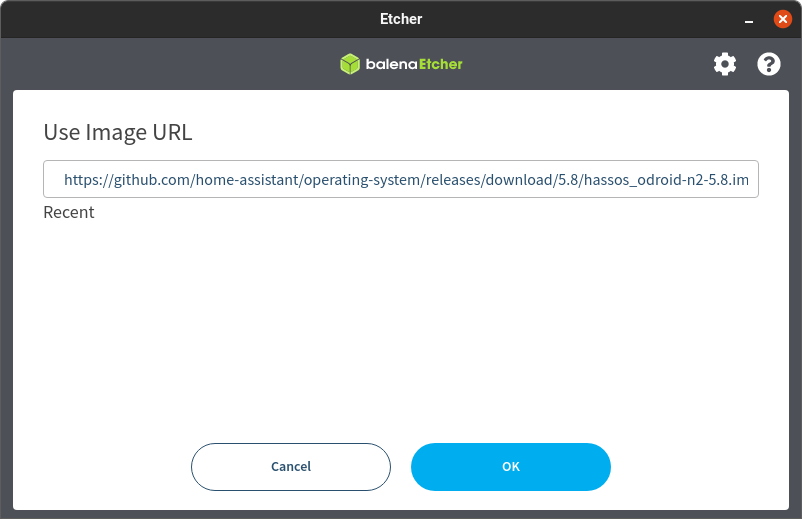
- Balena Etcher download nu de software. Wanneer dat klaar is klik je op “Select target”
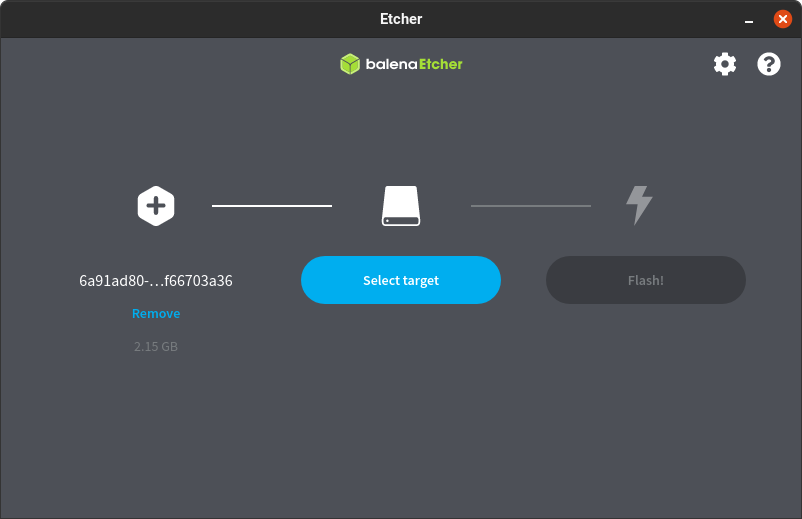
- Selecteer de SD-kaart of schijf waar je Home Assistant op wilt installeren
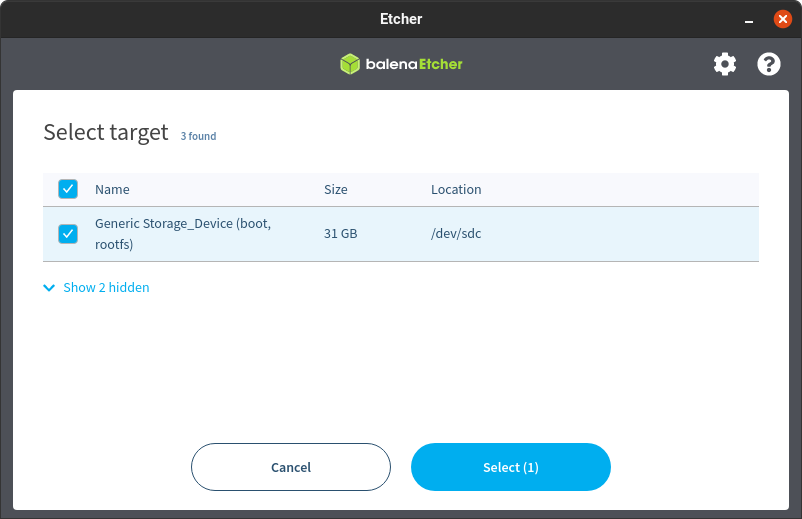
- Klik op “Flash!” en dan maken we er een opstartschijf van
- Wanneer alles goed is gegaan zie je onderstaande bevestiging in Balena Etcher
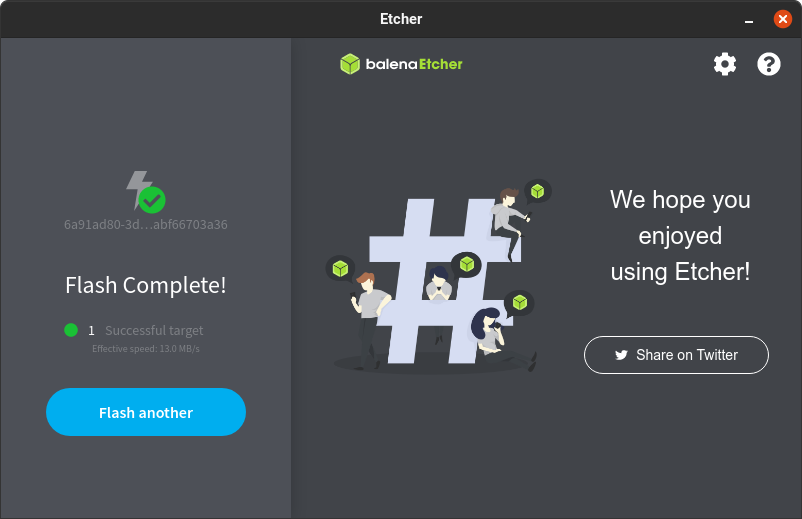
Home Assistant installeren
- Ga aan de slag met de Raspberry Pi of Intel Nuc
- Stop de zojuist aangemaakte opstartschijf (SD of SSD) in de Raspberry Pi of Intel Nuc
- Sluit de ethernetkabel en netvoeding aan en start het apparaat. In de standaardconfiguratie gaat de Raspberry Pi automatisch aan wanneer deze netvoeding krijgt.
- Gun hem enkele minuten om op te starten. Daarna ga je met je laptop naar homeassistant.local:8123 om je Home Assistant te bereiken.
Nu kun je verder met de onboarding.
Onboarding
Home Assistant is succesvol geïnstalleerd, hoog tijd om het te configureren. Die configuratie begint het met aanmaken van je beheerdersaccount. In de vervolgstap kun je je installatie een naam geven, bijvoorbeeld “Thuis”. Ook kies je hier de locatie en de meeteenheid. De locatie wordt o.a. gebruikt om de zonsopkomst en zonsondergang te bepalen. In de hiernavolgende stap zal Home Assistant automatisch integraties tonen van apparaten die het op je netwerk gevonden heeft. Dit zal ongetwijfeld niet alles zijn wat je wilt aansluiten, op een later moment kun je nog van alles toevoegen.
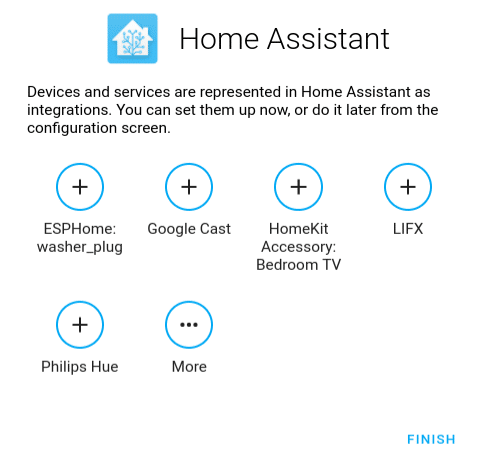
En hiermee is je Home Assistant installatie klaar voor gebruik! Maar een smart home zonder apparaten en integraties is als een auto zonder wielen. De kracht van Home Assistant is dat je slimme apparaten en diensten kunt koppelen en deze in één omgeving kunt beheren. In Home Assistant heten dit integraties.
Integraties toevoegen & beheren
Om de integraties in te zien of toe te voegen, ga naar Instellingen → Apparaten & Diensten. Hier vind je alle integraties, apparaten, entiteiten en helpers. Standaard opent het tabblad met integraties. Je hebt hier tijdens de installatie al kennis mee gemaakt toen de software automatisch op zoek ging naar beschikbare apparaten. Zodra je een nieuw apparaat hebt aangesloten kun je hier de integratie toevoegen. Er zijn ook verschillende clouddiensten en online services die je kunt koppelen. Eén van die integraties is sun, die standaard wordt geïnstalleerd. Deze integratie gebruikt je locatie om bij te houden wanner het zonsopkomst en zonsondergang is. Deze informatie kan je gebruiken binnen automatiseringen als een trigger (als zonsondergang, dan…). Wanneer je een integratie toevoegt verschijnt deze in het tabblad integraties en het resulteert in een of meerdere apparaten en entiteiten. Wanneer je in het tabblad entiteiten zoekt op ‘sun’, dan krijg je ‘sun.sun’ te zien. Wanneer je hier op klik zie je de data van deze entiteit:
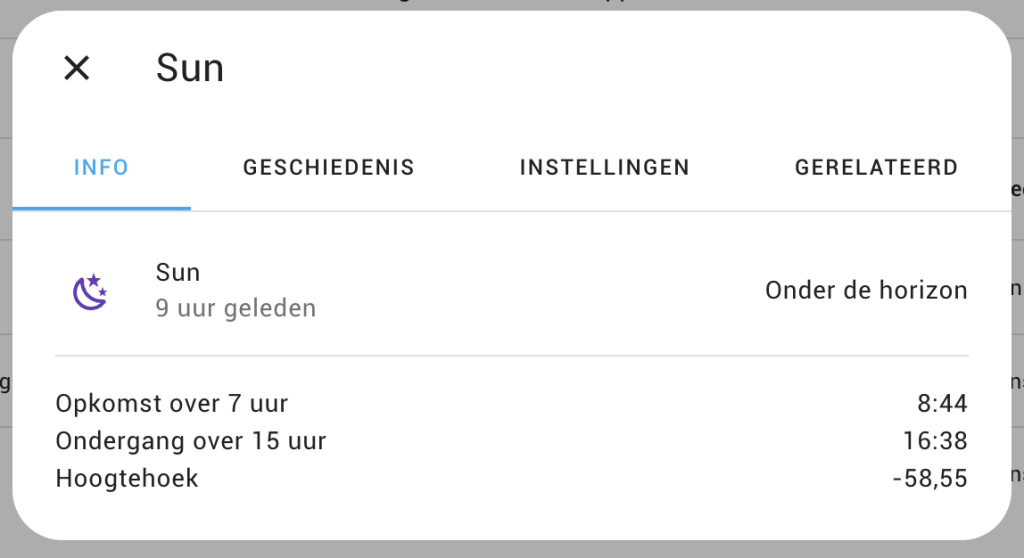
Een voorbeeld van een integratie met meerdere apparaten en entiteiten is Zigbee, een technologie voor versleutelde draadloze communicatie met domotica-apparaten. Je kunt meerdere Zigbee apparaten toevoegen, zoals een bewegingssensor, deursensor en een brandmelder. Elk van die apparaten bevat op zijn beurt weer meerdere entiteiten. Zo kan een deursensor entiteiten hebben voor de status (open of dicht), batterijstatus en de verbindingskwaliteit.
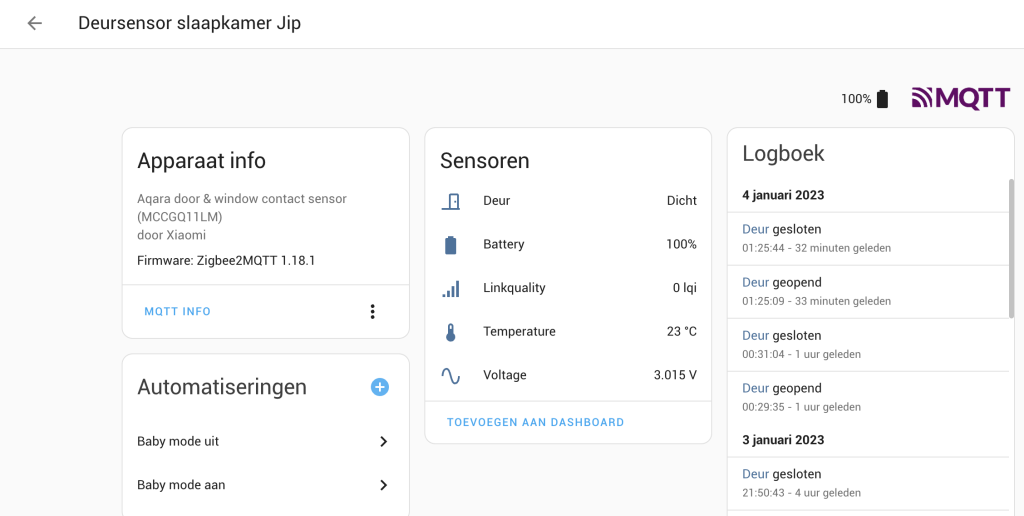
Dashboards
Je kunt je voorstellen dat je al snel veel apparaten en entiteiten in je Home Assistant hebt en dat het daardoor onoverzichtelijk wordt. Om het simpel te houden kun je dashboards aanmaken. Je gaat hier naartoe door links in het menu naar ‘Overzicht’ te navigeren. Je bepaalt zelf welke onderdelen er in je dashboards komt en hoe je ze indeelt. Zo kun je je lampen bij elkaar zetten of er voor kiezen om alles per kamer te groeperen.
Om kaarten toe te voegen klik je rechtsboven op het hamburgermenu en kies je voor Configureer UI. Hier kun je zelf kaarten toevoegen. Ben je klaar met bewerken, dan klik je rechtsboven op Klaar.
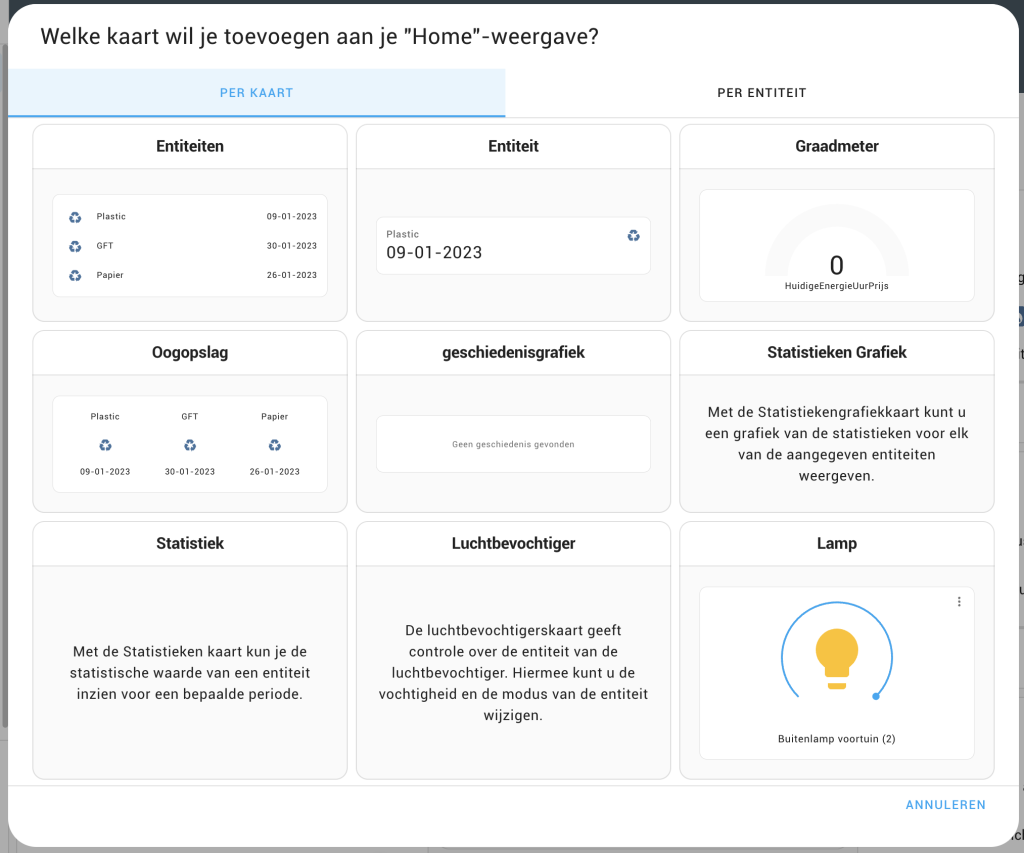
Automatiseringen
Je hebt nu Home Assistent geïnstalleerd, je hebt gezien hoe je integraties en apparaten toevoegt en hoe je dashboards kunt maken. Maar je apparaten nog altijd handmatig bedienen. Dat is nog niet echt ‘smart’. Met automatiseringen breng je daar verandering in.
Met automatiseringen kun je bepaalde gebeurtenissen automatiseren. Dat werkt goed voor gebeurtenissen die regelmatig voorkomen. Bijvoorbeeld het automatisch inschakelen van verlichting wanneer de zon ondergaat.
Om een automatisering te maken ga je naar Instellingen → Automatiseringen & Scenes. Klik vervolgens rechtsonder op ‘+ Automatisering toevoegen’. Kies vervolgens voor een lege automatisering. Elke automatisering bevat 3 onderdelen:
- Triggers: wat moet er gebeuren om de automatisering te starten
- Voorwaarden: aan welke voorwaarden moet er worden voldaan om door te gaan
- Acties: wat moet er gebeuren
Bijvoorbeeld: Zet alle lampen in de woonkamer aan wanneer de zon ondergaat en er iemand thuis is.
- Triggers: wanneer de zon ondergaat
- Voorwaarden: er iemand thuis is
- Acties: doe alle lampen in de woonkamer aan
Als je dit in een automatisering verwerkt ziet dat er zo uit:
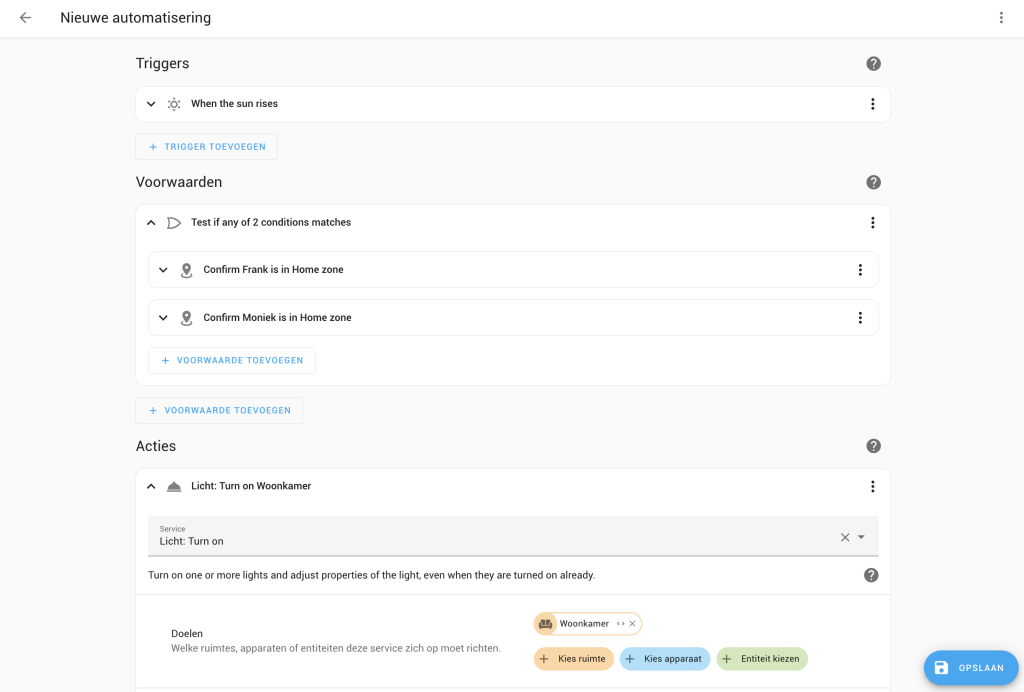
Als je rondklikt zul je zien dat er heel veel verschillende triggers, voorwaarden en acties zijn. Ik ga die niet allemaal af, daar kun je een heel boek mee vullen. Maar zo krijg je wel een idee van wat er mogelijk is. Verder met Home Assistant? Ga verder met een van de volgende artikelen:

Als data-gedreven marketeer weet Danny als geen ander hoe je je energie thuis kunt managen. Zo laadt hij z’n elektrische fiets op als de zon schijnt. Dankzij zijn interesse in duurzaamheid en techniek kan hij je alles vertellen over een slimme, duurzame woning.

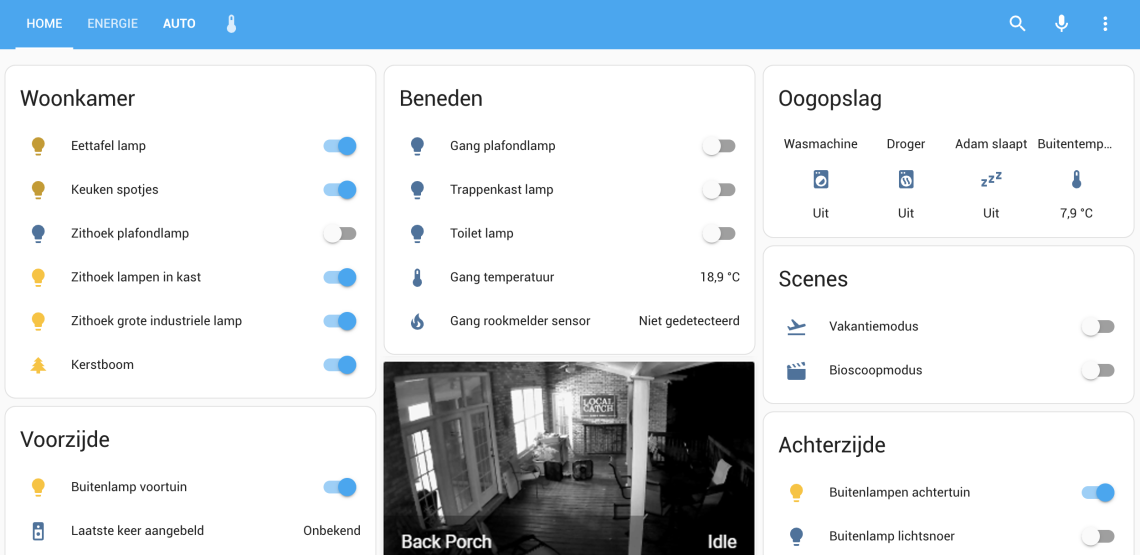


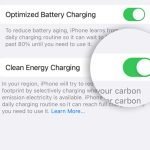


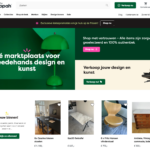


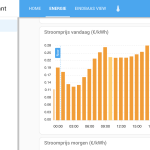



Hoi Danny, heb je voor je Domotica ook homey overwogen als systeem? Zo ja waarom viel die af? Ik sta voor die keuze koppelen enphase pv, pv teruglevering, dynamische prijzen, evohome en Warmtepomp, vandaar.
HA is open source en dat heeft voordelen. Homey is closed source en commercieel en dat heeft ook voordelen.
Ha Keesjan, ik heb Homey niet overwogen, maar dat is ook zeker een mooi systeem. Homey is wat prijziger, maar werkt wel meer out-of-the-box. Ik zou mijn vader bijvoorbeeld wat sneller een Homey aanraden dan Home Assistant. HA is inderdaad open source, en er is meer ondersteuning/community, Homey is closed source, duurder, en is gemakkelijker in gebruik.
Hoe zit het met homey voor nadelen in verband tot bovenstaande artikel?
Homey is een stuk eenvoudiger, want een Homey hoef je niet zelf op te zetten. Die koop je gewoon, en dan heb je meteen een doos die werkt. Dit artikel is dan niet echt relevant. Ook Homey ondersteunt Z-Wave, Zigbee en WiFi dus daar zit je ook goed mee.